無料でも十分な機能を備えていると評判のCakewalk by BandLabを使ってみる事にしました。DAWソフトは高額なイメージでしたが、かつてのSonerが無料とは恐れ入ります。まずはインストールの手順で迷いそうな部分をピックアップして説明します。
Cakewalk by BandLabのインストール・要点を取り上げてみる
”新たな日常”がはじまりリアルなバンド活動が難しくなった今、15年ぶりにDTMを再開する事にしました。まずは肝心のDAW(デジタルオーディオワークステーション)ソフトの選択です。ひとまず試してみたのがCakewalk by BandLab。なんと、かつてSonarの名前でリリースされていたものが無料で使えるとの事。実は以前DTMを始めようと思いSonar4を購入した思い出があります。当時は挫折してしまいましたので再チャレンジ!
BandLabとは?
シンガポールに本拠地を置く企業。ソーシャルミュージック作成プラットフォームを扱っています。世界中の人と音楽でつながろう、という”新しい日常”を先取りしていたかのようなアイデアですね。ギブソン社の経営破綻のあおりをうけてしまったCakewalk事業を買い取り復活させ、フリーソフトとしてリリースしてくれました。”無料にする代わりに、わが社のソーシャルネットをよろしく”という事なのでしょう。
まずはインストールの流れをご紹介します。
- BandLabのHP・CakewalkのページからBandLab Assinstantのセットアップファイルをダウンロード(リンク先のDownloadをクリック)
- ダウンロードしたファイルを実行してBandLab Assistantをインストール
- BandLab Assistantが起動するのでログイン(アカウントを持っていなければこの段階で作成)
- 起動したアプリのAppsタブからCakewalkのインストールを実行
以下、動作環境とインストールの注意点を順にご紹介しましょう。
動作環境の確認 Windows OSは64bitのみ対応なので注意
動作環境で注意が必要なのはWindows7以降の64bitOSのみだという事。古いPCを使っている場合、32bitバージョンのOSがセットアップされているとインストール出来ません。特にPC本体がハード的に64bitに対応していてもOSが32bitの事があるので注意が必要。
OSの確認方法
Windows10の場合、ホーム→設定→システム→バージョン情報と進みますと表示されます。
動作環境
Cakewalk by BandLabが掲げる最小動作環境は以下の通りです。
- Windows7かそれ以降のWindows(64bit Only)
- 3GBの空きディスク容量
- マルチコアCPU
- 4GB RAM
- 1280×800の画面解像度
- ASIO互換のハードウェアを推奨
ちなみに僕の環境では…
- OS:Win10 Pro ・may 2020 Upadte(ver.2004)
- CPU:第4世代Core i3-4130
- RAM:8GB
- 記憶媒体:SSD512GB
後述する3つのAdd-onsを含めたインストールサイズは1.59GBになりました。
インストール手順 ~迷いそうな部分をピックアップ
ではインストール手順のなかで特に迷いそうに感じた部分をピックアップして説明します。
実は、「BandLab Assistant」がダウンロードされる
Cakewalk by BandLabのダウンロードページで、Downloadのボタンからファイルをダウンロードします。実はこれ、Cakewalk本体用インストールファイルではなく、BandLab Assistantというアプリをインストールするためのファイルになります。ファイルサイズは54.3MB でした。ダウンロードしたファイルを実行しBandLab Assistantをインストール・起動してください。
Cakewalkは無料だが、BandLabへの登録が必要
ダウンロードしたファイルからインストールし、BandLab Assistantが立ち上がると次のような画面となります。ここでBandlabにログインが必要なのです。
アカウントを持っていない場合、下にあるSign Upをクリックし新規登録をします。
BandLabアカウントはGoogleやFacebook,AppleID等でも紐づけ可能
アカウントの作成画面です。
任意のアドレスで作成できますが、すでに持っているGoogleやFacebook,AppleIDとの紐づけも可能となっています。BandLabのコミュニティーで使用するアカウントになりますので、既存のアカウントでは紐づいて欲しくないという場合は新たにアカウントを作成した方が良いかもしれません。
インストールボタンが分かりにくい?!
改めてセットアップを再開。BandLab Assistantにログインします。このアプリでCakewalkをインストールできるのですが正直、一瞬迷う人もいるのでは?と思いました。
まずは①上の方にあるタブのAppsをクリック、②Cakewalkの下にある緑のボタンでInstallをクリックするとインストールが始まります。
インストールする項目は何を選べばよいか?
Cakewalk本体と一緒にインストール出来るAdd-onsとして4項目が選べるようです。どれを選べばよいでしょうか。
- Studio Instruments Suite
ソフト音源になります。これがあれば特定の楽器がなくてもとりあえず音を鳴らせますのでインストールしておきましょう。インストールされるのは、エレクトリックピアノ(SI-Electric Piano)、ストリングス(SI-Strings)、ベース(SI-Bass Guitar)、ドラム(SI-Drums)の4音源です。
- Drum Replacer
その名の通り、ドラムの音をリプレース出来るソフト。生で録音した音源でテンポなどはそのままに、例えば”スネアだけ気に入らないから差し替えたい”といった事が出来るよう。
- Melodyne
録音されたボーカルや楽器パートのピッチやタイミングを補正したりできる編集ソフト。30日間の試用版になります。なくても良いと思いましたが、”あえて入れておいた方が良い”といった書き込みを見ましたので一応入れておきました。
- Theme Editor
CakewalkのGUI(グラフィカル・ユーザー・インターフェース)の編集などが出来るソフト。ようは見た目を編集するためのアドオンという事ですね。音楽とは関係のない部分になります。
結果、僕の場合はThemeEditor以外の3つを入れる事にしました。
標準インストールとカスタムインストールでは何が違うの?
標準インストールでは、次の点が選択可能です。
- VSTプラグインのインストール先
カスタムインストールでは次の点が選択可能です。
- Cakewalk本体のインストール先
- 共有コンポーネント(オーディオエフェクト・MIDIエフェクトプラグインシンセ・ユーティリティー)のインストール先
- VSTプラグインのインストール先
- アプリケーションコンテンツ(オーディオ・MIDIループ・テンプレートファイル)フォルダの指定
- ファイルの関連付け(紐づけする拡張子の選択)
たいていの人は標準インストールで構わないと思います。
インストール先を変えた方が良いのはどんな時?
- Cドライブの残り容量が少ない
- より高速なSSDを増設したからそちらにインストールしたい
などが考えられます。アプリ本体、作成したファイル共に出来るだけ高速で動作するドライブに配置する方が有利ですが効果のほどは他の要素も関係しますのでまちまち。とはいえインストール先はあとから変更する事が困難ですのでよく考えてインストールしましょう。おすすめはメインディスクドライブがHDDの場合はドライブ自体をSSDに交換してしまう事です。
インストールに必要な時間や容量は?
僕の場合、3つのAdd-onsを選択しました。結果は合計1.69GB。そこそこありますね。インストールを開始してからダウンロードが始まりますのでインターネット回線の状況次第ではかなりの時間がかかる可能性があります。余裕を見て行いましょう。
初起動後、初期設定で気を付けたい事
インストールが無事終了し、はじめてCakewalkを起動しますと初期設定のウィザードが始まります。ここで行う設定は後ほど変更が可能ですのであまり気を張る必要はありません。次の4つについて尋ねられます。
- オーディオのセットアップ
- MIDIのセットアップ
- ワークスペースを選択
- 「Cakewalk by Bandlabの改善にご協力ください」
オーディオとMIDIのセットアップは当然該当する機器が起動していないと一覧に出ませんのでご注意を。ワークスペースだけはちょっと迷いましたので次に取り上げてみます。
ワークスペースとは?
画面上に展開される「作業スペース」つまり”見えている部分”には色々な機能があります。初心者にとっては、あまり使わない機能が表示されているとかえって混乱のもと。そんな時ワークスペースの設定を変えると、ワンタッチで画面に表示される項目を変化させる事が出来ます。あまり使わない機能はあえて非表示にできる訳ですね。最初はBasicで良いでしょう。ごく基本的な項目のみが表示されるようになります。
これは、右クリックで表示されるメニューにも適用されます。例えば、Advancedに設定した場合、MIDIチャンネルの「表示」には「イベントリスト」が含められていますが、Basicの設定では含められていない、といった具合です。
ワークスペースは後からでも変更可能ですし、カスタマイズして保存する事も出来ます。アプリの画面右上にあるワークスペース名をクリックすると、保存済みのワークスペースを変更したり、新規作成が出来ます。慣れてきたらカスタマイズしてみるのも良いかもしれません。
まとめ フリーとは思えない内容。当分これ一本で事足りそう
かつて数万円も出して購入していたソフトがフリーで使えてしまうとはすごい事です。しかもフリーになってからも開発が続けられておりバージョンアップまでしています。単に古くなったものをフリーにしたというのではなく、「アプリは無料、もうけは他で」というビジネスモデルの変更に伴なう恩恵ともいえるのかもしれません。
VSTプラグインにも対応していますので必要に応じて追加も出来ます。あくまで趣味の範疇ですのでしばらくはこれ一本で事足りそう。今後もCakewalk by BandLabの情報を取り上げていきたいと思います。

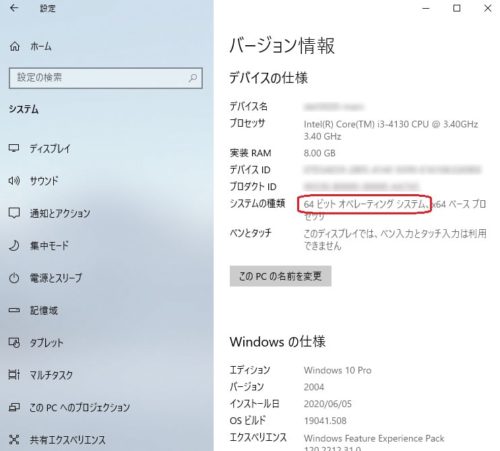
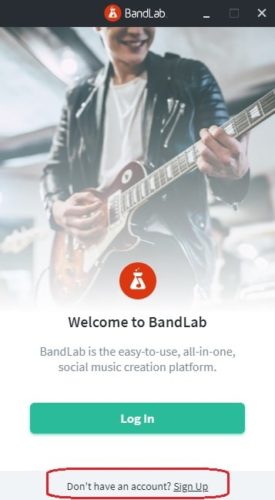
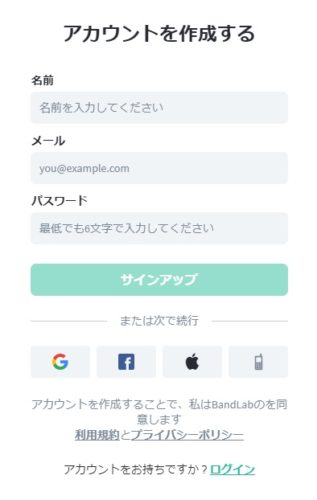
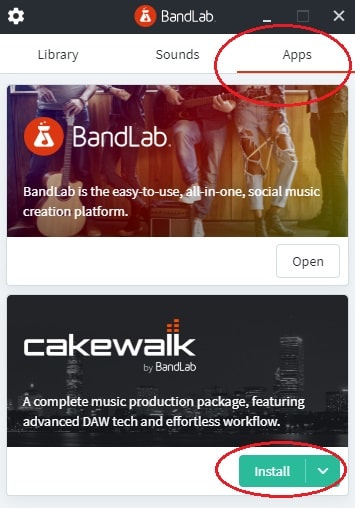
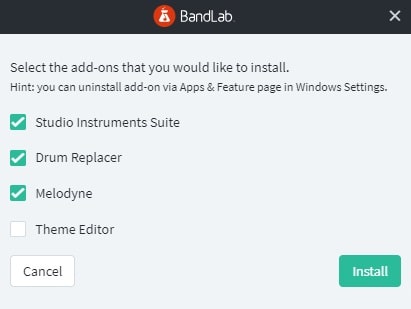



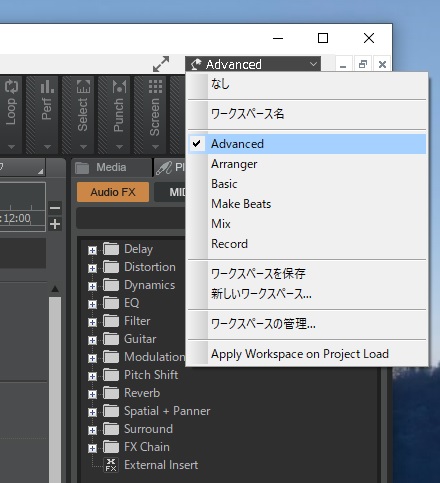

コメント